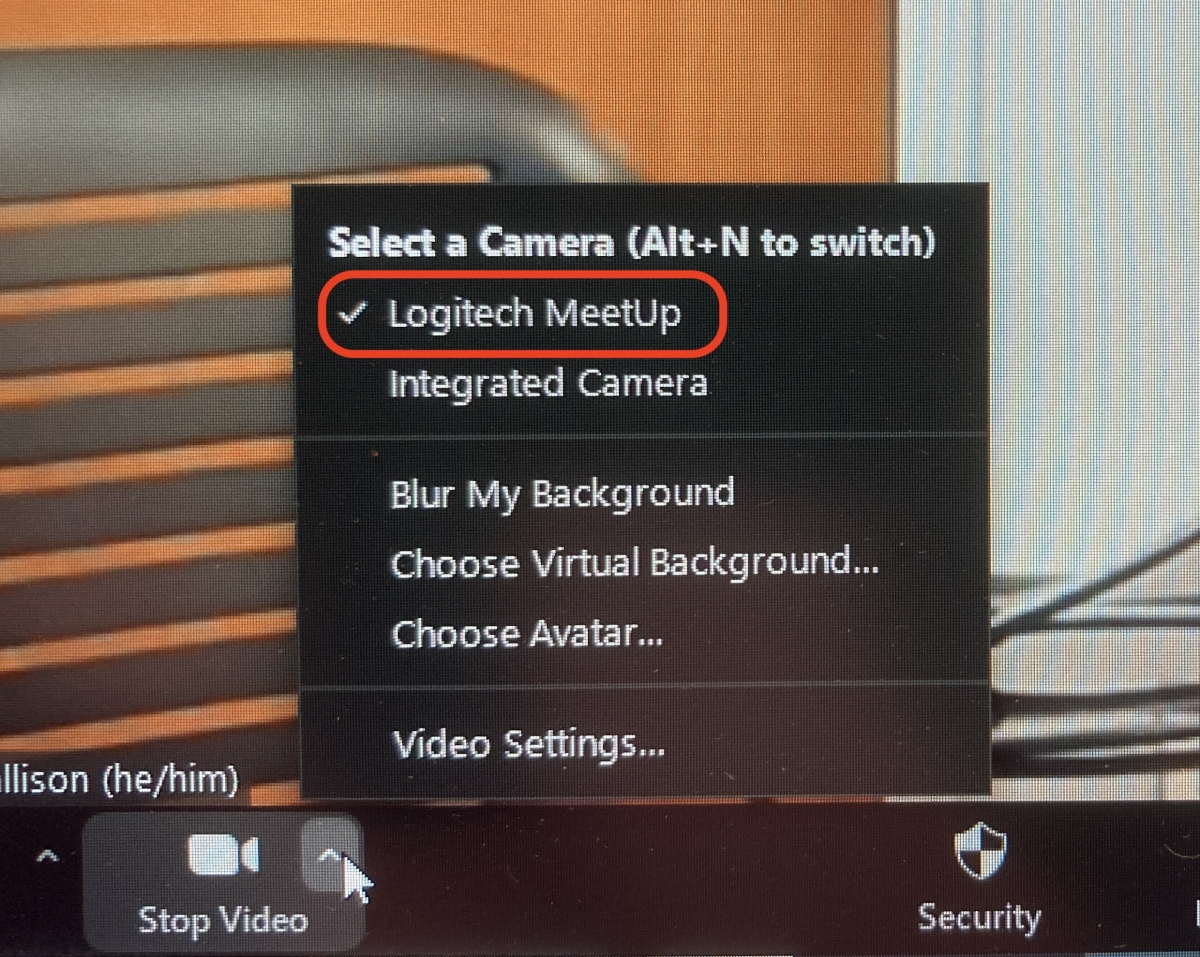Before you begin
There are large screen TVs & Logitech Meetup Devices in the following space for your use:
- Conference Room 236*
- RC Room 252F*
- RC Room 254D*
- Admissions/Student Services
- Forefront
- IWRI
- Room120 (forthcoming)
- RC Huddle Space 1(forthcoming)
- RC Huddle Space 2(forthcoming)
*These spaces require reservation via sswadmin@uw.edu
The TV can display your mirrored desktop or extended desktop, just like a projector would. The Logitech Meetup A/V Bar will function as a superior:
Microphone
Camera
& Speaker
to allow you to be seen & heard & to hear your off-site colleagues than using your device's screen, mic, speakers & camera alone.
NOTE: there are no provided desktop computers in these spaces, so you'd need to bring your own device & any adapters to covert the ports of your device to an HDMI & USB A port.
How to use the A/V system in the Conference Room Huddle Spaces with Logitech Meetup Devices:
Jump To Setup
Jump To Zoom/Teams/Panopto Configuration
To begin using the equipment,
First, Turn On the TV by pressing the button on the underside of bottom edge at the center of the TV labelled Power as seen here:
If the TV has been set on an input other than, "Input 1", "HDMI 1" or "Laptop" (depending on make&model of TV),
use the remote's "input" button shown here, as an example:
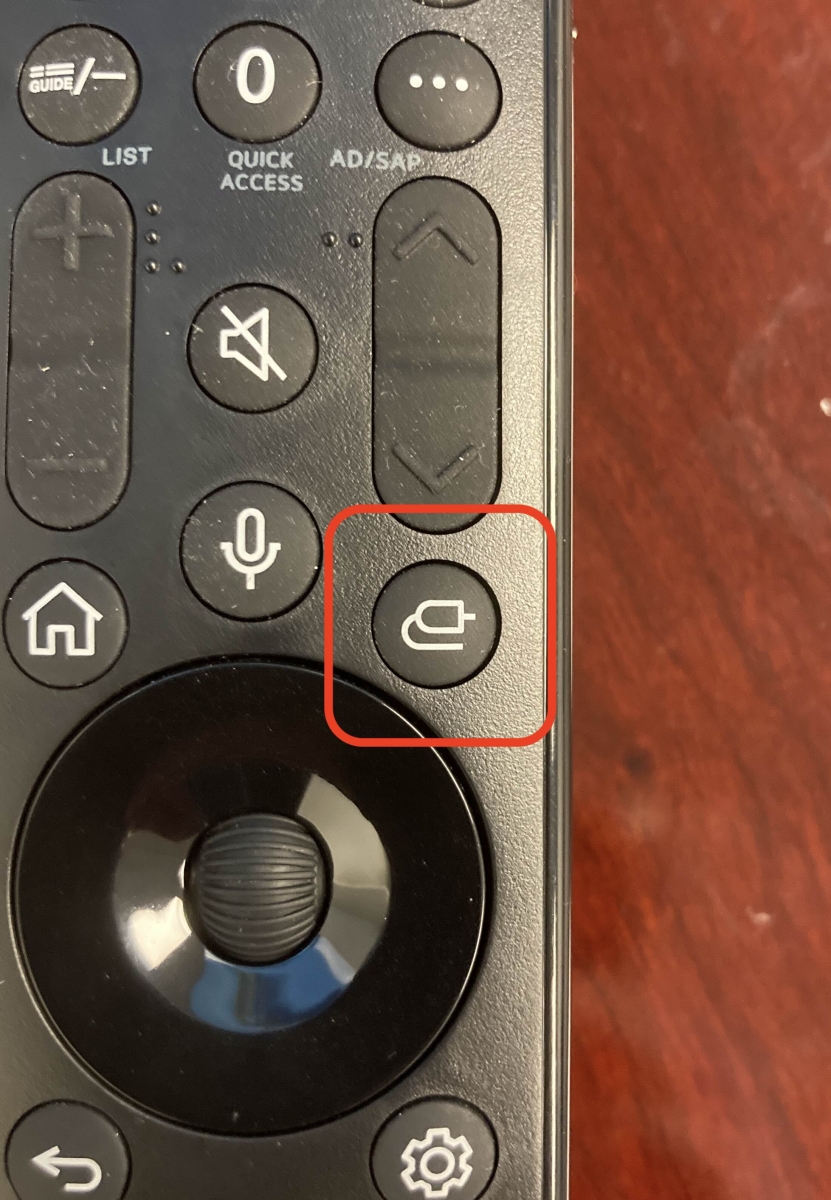
to choose "Input 1", "HDMI 1" or "Laptop"
Then, connect the HDMI cable, shown here:

To the HDMI output of your device, or adapter
Then connect the USB A cable, shown here:

to the USB port of your device or adapter
Zoom/Teams/Panopto Configuration
Every program's method of choosing the Camera, Mic & Speakers will be differernt, but in general , you'll want to choose "logitech Meetup" to allow that program to use the Logitech device. The method for choosing that in Zoom, for example is shown below:
AUDIO
Press the "^" button on the mic menu of Zoom to choose the Logitech device as both your Microphone and Speakers, as shown here:
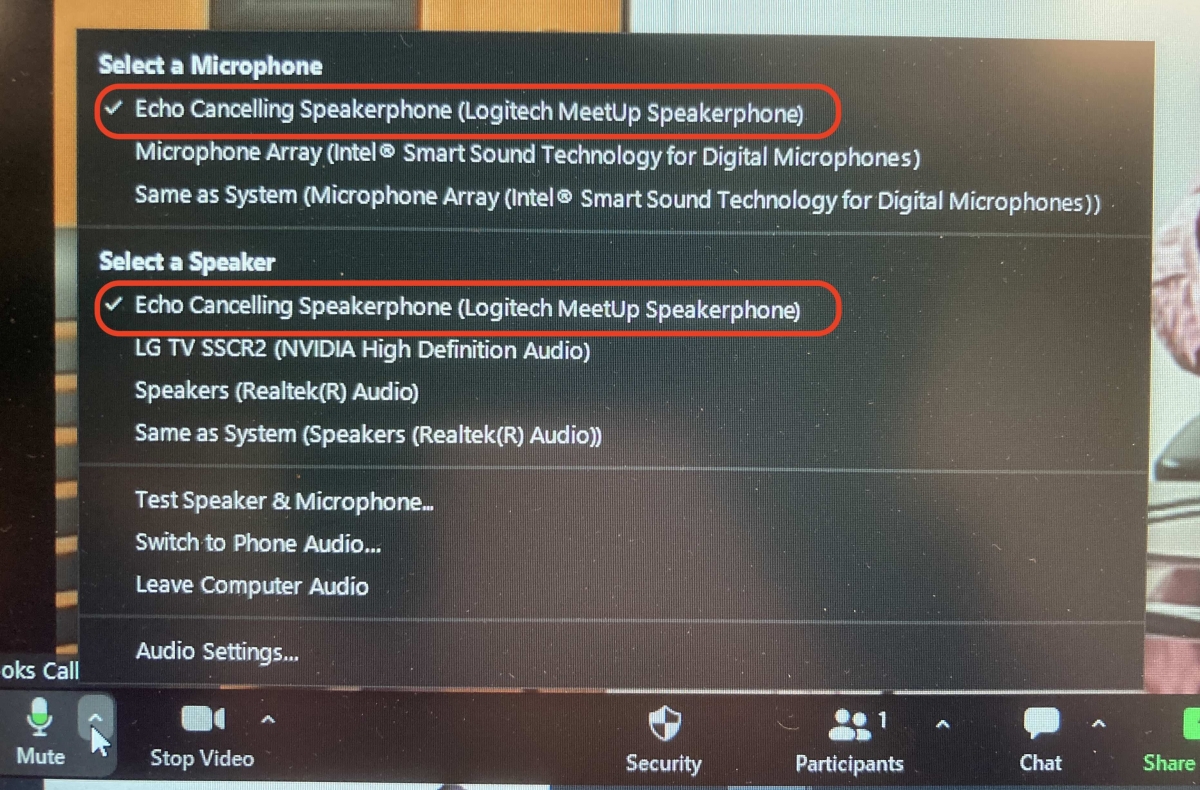
VIDEO
Press the "^" button on the camera menu of Zoom to choose the Logitech device as your webcamera source as shown here: